




E-Forms integration for Hilton brand hotels OnQ Users
Step 1: Verify an e-Forms capable printer driver and install if necessary.
It may be easier to use a printout to complete this part of the installation. When you have finished continue with the next step: Install the e-Forms fonts.
-
Click on Start / Settings / Printers or Start
/ Printers and Faxes.
- If the Hilton HP Laserjet 4n or EFPlus.com HPLJ4n printer is already listed, skip this section proceed to the next step: "Install the e-Forms fonts."
-
Use the right mouse button to click on each printer icon in turn and
select the Properties item from the popup menu.
- If the right most tab is labeled Configure, print a test page by pressing the Print Test Page button on the left most tab. Always indicate that the page printed ok by pressing Yes. If the page prints from the correct printer, you can skip this section and proceed to the next step: "Install the e-Forms fonts."
- If the right most tab is labeled Device Settings, you can NOT use this printer driver. Close the properties dialog box and continue on to the next driver or follow the remaining instructions on this page to install an e-Forms capable printer driver.
Here are some technical notes, if you just wish to get the job done skip to step 2 below.
The printer driver that would be installed from our web site or CD is simply a renamed version of the HP LJ 4 Series PCL 5e Driver version 4.3.2.38 Unfortunately, Microsoft also provides a version of the HP Laserjet 4 driver, with exactly the same name, and the MS version does NOT support e-Forms. The MS version is supplied with Windows so you must NOT use the manufacturers list in the add printer wizard. You will need to click the Have Disk... button and select the correct driver files from another source. This correct HP driver should also be available from your workstations on the X drive. At: X:\drivers\printers\wxp\hplaserjet4n. Hilton has renamed this version "Hilton HP Laserjet 4n"
We recommend that you use a renamed version of the HP driver, since the name leaves no question as to which driver is installed. Also, Windows XP apparently has a bug (found by Dave DiPietro) that causes it to not actually install a new driver when one of the same name was previously installed, even if the previous version was deleted. The version on the X: drive under the drivers / printers / WXP folder has been renamed.
If you are unable to access the X drive, our "version" of the driver is available from our web site at
http://www.electronicformsplus.com/update/hplj4n.exe
Download and run this file and press the Unzip button (image) After the files are expanded, continue with the installation instructions below, but enter C:\drivers\efplj4n rather than selecting the X: drive after pressing the Have disk button and if you downloaded it directly from HP, DO change the printers name from LaserJet 4 to EFPlus.com HPLJ4n in the Printer name field later in the installation.
-
Double click "Add a printer" and then click Next>
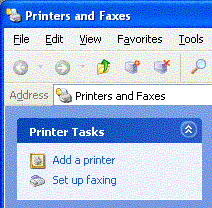
-
Make sure that Local printer attached to this computer is an
option and that it is selected. If it is greyed out, you will need to Start
/ Shutdown / Close all programs... and then log on as a supervisor and start
over.
You will also see an option to "Automatically detect and install my Plug and Play printer". That option MUST be UNchecked before proceeding.
Once it looks like this, click Next>
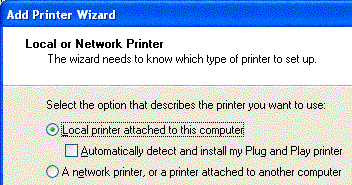
-
Click on LPT1 (or for a network connected printer, select the IP address
of the printer, do NOT use the DOT port!) and then click
Next>
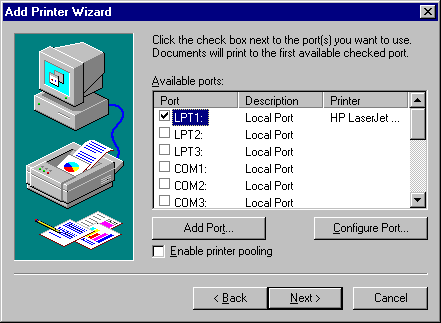
Note for Shared printers only. If you aren't using a printer that is shared between two workstations, skip to the next step. If you are setting up a workstation that does not have a printer attached, and is not printing to a network attached printer, but will print to a printer that is attached to another workstation, you will need to re-direct LPT2 to the shared printer. Please call 1-888-337-2776 and select technical support from the menu for assistance with this setup
For IT personnel only: Set up the other workstation (the one that IS directly connected) first and make note of the share name you assign. Back on this workstation, click on Start / Programs / Command prompt (or in Windows XP click on Start / Programs / Accessories / Command prompt) and entering the command:
NET USE LPT2 \\<hotelcode>ws<workstation number>\<share name>
where <hotelcode> is your inncode, <workstation number> is the number of the workstation that DOES have a printer attached and <share name> is the name under which the printer is shared from the other workstation. After doing this, install the printer driver as if the printer were local to this workstation, but select LPT2 rather than LPT1 in the list of Available ports.
-
Click on the Have Disk button. Do NOT select HP from the
manufacturers list and LaserJet 4 from the printers list: This will install
the Microsoft version of the HP LaserJet 4 driver which does not support
electronic forms.
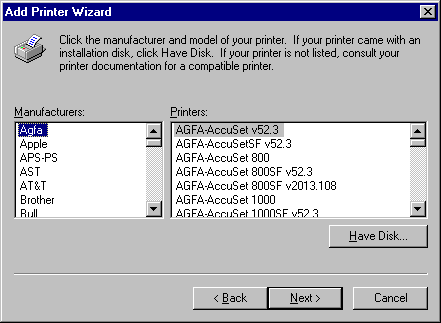
-
Now we need to browse to the driver files, if you downloaded the driver,
go there, but most users will want to...
- click on Browse… Note: You may need to clear a warning message about your drive not being accessible: This is normal, just click on Cancel if you see this message
- You will see the Locate dialog. Pull down the Look in list and select "Install on (yourinncode)server (X:)" (the X: drive) and click it.
- Next, double click the Drivers folder. There are a lot of folders, but they are in alphebetic order, so just scroll to the D's then look for "Drivers". It's there.
- Scroll to the right a bit and double click the Printers folder.
- If you see a WXP folder, double click on that, if you don't see it, don't worry.
- find the Hilton hplj4n folder and double click it.
- You should now see an hp4 file. If you don't see the file, here are some other places to look: If you downloaded the driver from the link at the start of this page, you may need to browse to C:\drivers\efplj4n. The best place is as described above: X:\drivers\printers\wxp\hplaserjet4n or X:\drivers\efpforms. If you don't have this driver, you can NOT continue!
- Double click the hp4 file or click it once and click the Open button you will now have the correct entry in the Copy manufacturers files from: pull down.
-
Press Ok to continue.
-
Verify that either Hilton HP Laserjet 4n or EFPlus.com HPLJ4N
appears in the list of printers, then click on Next>,
Note: Windows XP will make a fuss about the driver not being "digitally signed." Please rest assured that this driver has been approved by Hilton for use on XP systems and it does work just fine.
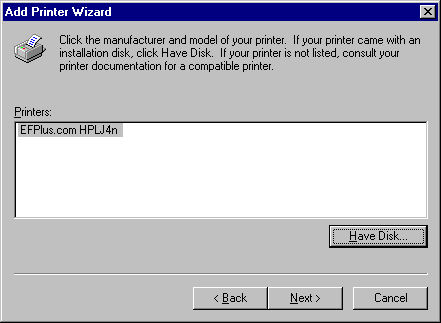
-
If you are upgrading or re-installing e-Forms support, you may see a dialog
like this: Always select Replace existing driver and then click
Next>
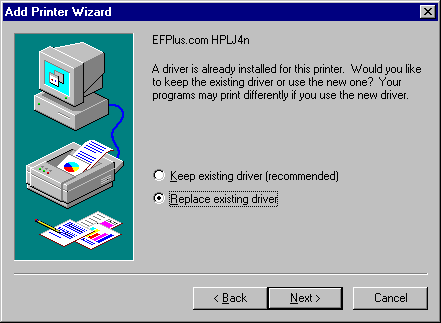
-
Next, you will be asked to confirm the printer name. We recomment setting
the default printer question to Yes but you can leave it as is if
you like. Click Next>
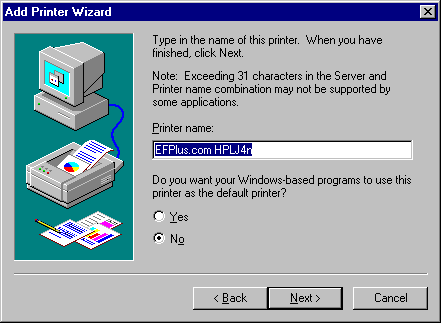
-
If other workstations will need to print to this printer, or if you wish
to be able to update your e-forms via email automatically, be sure to select
Shared and give it a name. You do not need to select any operating
systems from the list. Click on Next>
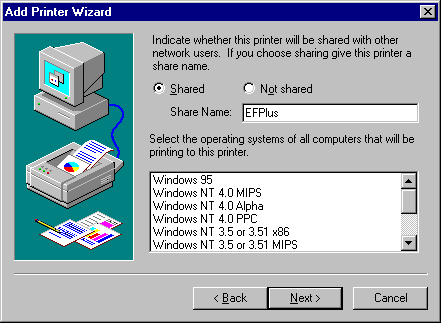
-
If the printer is available, connected, turned on and ready to print, click
on Finish
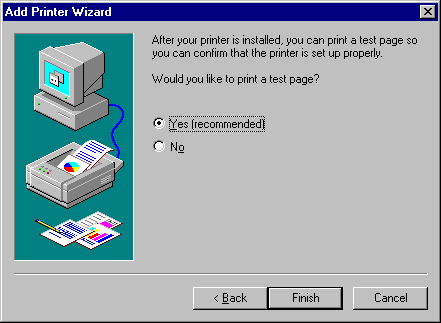
Note: in Windows XP you must press the finish button or the test page will never be printed.
-
After the test page is printed, click on Yes to complete the process.
Contact us if you encounter problems.
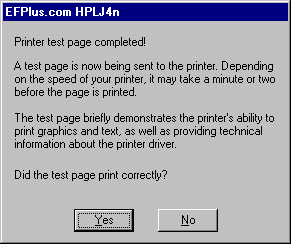
Next: Install the e-Forms fonts.
Contact Us | Privacy Policy | Return Policy
