




Small Registration Key Packet
| Transition Overview: 1. Order the new stock 2. Update eForms 3. Configure OnQ 4. Setup Printer 5. Load Stock (How to use it guide) 6. Hamptons: Enable High Speed Internet Access Code 7. Known Issues |
for Homewood, Home2 and Hampton Inn Hotels
There is smaller, letter sized (8.5x11") version of the registration key packet stock which folds up into a small key jacket, 2 guest ID cards and a registration slip. Compared to the cost of pre-printed generic key jackets and a separate registration form, this new stock cost less; about 5 cents per registration, and provides a more informative and professional presentation for the guest room key, while also wasting less paper. It is the brand standard for Homewood's and an approved option for the Hampton Inn brand but could be used by any hotel. The guest name and room number are automatically printed on the key jacket. On the Hampton Inn version, space is provided for the High Speed Internet Access Code and messages to be automatically printed. View sample here. How to use it guide. Following are the steps, issues and solutions to transition into the new stock:
1. Order the new small stock and eForms update BEFORE you run out of existing stock:
Hampton Inn hotels who choose to use the new stock may do so by contacting Stacey Painter (1-888-337-2776,1 sp@efplus.com) to order the stock and the matching eForms.
2. Update the XPS driver with the new eForms BEFORE you run out of existing stock:
After ordering the new stock, you will be contacted by your customer service representative and will be sent an email containing a link to the update program from our web server. If you have not received this email, contact your customer service rep at efplus.com
The remaining steps must be completed as a group and we strongly recommend that you contact eForms support engineer James Newton (1-888-337-2776,3# jn@efplus.com) and schedule a time for guided installation.
3. Configure OnQ 5 to use the Small Registration Key Packet stock: (OnQ6, email hotelsupport@hilton.com)
Please note, both 3a AND 3b must be completed but only once for
the entire property, 3c must be done at each workstation:
OnQ6 does not currently support the ability to switch formats at the property;
Level 2 support must make the change for you.
3a. There is an item in Database Maintenance under "Hotel Defaults", "Receipt Printing", called "Use key packet format when printing pre-reg cards." Turn that on if you are using the Registration Keypacket stock and turn it off if you print registrations on plain white paper. note: despite the name of the item, it applies to any registration printing, not only to pre-reg. Save the changes and get out of Database Maintenance.
3b. Enable the small version of the registration key packet
1) Click the iSupport Icon on the desktop of your PC or go to https://hiltonisupport.accenture.com/default.asp (use Internet Explorer, not Chrome) You may be asked to select your position (Hotel, Corporate, etc...)

2) Log in with your OnQ ID:
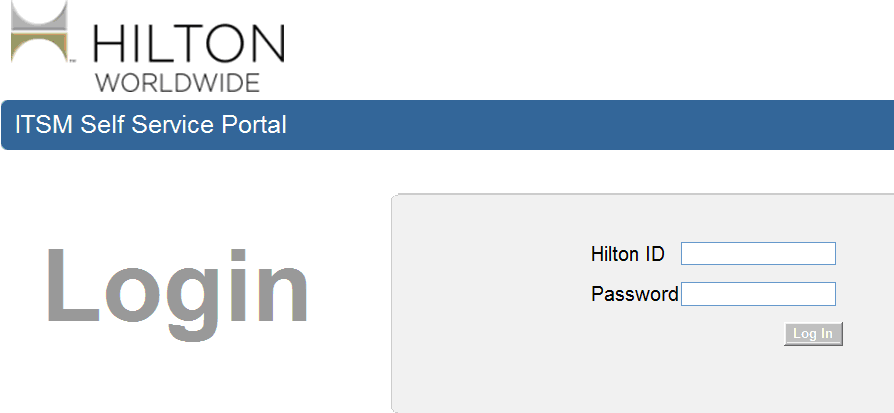
3) Click on the Article from the list of Featured Articles titled “How to Configure OnQ PM To Use the Small Registration Key Packet Stock”
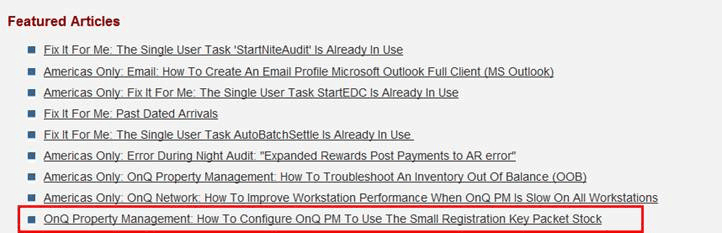
4) Scroll to the end of the article and select the option to enable or disable the feature. To use the Small Registration Key Packet, select this link:
despite the language used in the solution, this stock can be used by other brands, including the Home2 Suites.5) Run the support action. If you see “File Download – Security Warning” select “Run” also. Note: if a message appears indicating the file may harm your computer, click on the option to Allow or Run Anyway
6) The Fix it for me will begin to run after a few moments. Follow the steps to complete the change.
If the program can not find the hotel code, it may ask you to enter it in the dialog shown here:
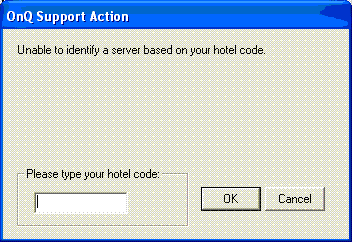
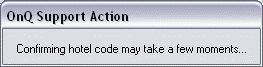
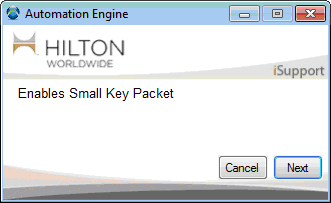
7) Now the program will tell you the CURRENT state of the setting (so it will show "disabled" the first time) and then allow you to continue or cancel. Press Continue.
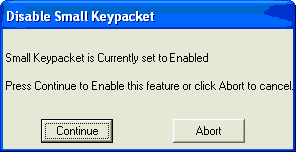
Now you should see the confirmation message:

8) Because the new setting is only picked up when OnQ first starts, you must leave the front desk program, and get back in, then try to print a registration. Check for the guest ID cards being filled out.
3c. Leave the front desk program, and get back in, then
try to print a registration with just plain paper loaded. Check for the
GUEST IDENTIFICATION cards being filled out. If that does not
appear, something is wrong with step 3; please stop and contact us.
Note: This last step (3c) must be performed at each workstation.
4. Printer Setup:
No changes to printer driver setup is needed. You should not need to do anything under Start / Settings / Printers and Faxes.
All printers should come ready to use with the small registration key packet stock. You may need to reset the printers to factory defaults:
To Reset the IBM IP 1422 printer to factory defaults:
- Press the Menu buttons until you see "Utilities Menu" then press Select
- Again press the Menu buttons until you see "Reset to Factory Defaults" then press Select again.
To Reset HP printers to factory defaults:
- Press the Green check mark or "OK" button.
- Press the up/down buttons to select the "CONFIGURE DEVICE" menu and press the green check mark.
- Press the up/down buttons to select the "RESETS" menu and press the green check mark.
- Press the green check mark on "RESTORE FACTORY SETTINGS"
On the HP 3000 series printers, we may need to set PAPER HANDLING, TRAY 2 TYPE to ANY TYPE instead of PLAIN. The tray sizes should then both be letter and the tray types should be any type. If that still doesn't work set PAPER HANDLING, TRAY 1 SIZE to LETTER and TRAY 1 TYPE to PREPRINTED instead of ANY TYPE.
For the 3005 with an optional second tray (purchased separately): Click to run the 2nd tray setup program. On the printer front panel, press the green check mark, followed by the arrow keys until CONFIGURE DEVICE is displayed, then press check again, and arrow to PCL, check and arrow to MEDIA MAPPING. Check and arrow to CLASSIC, and check to save the setting. Press the Menu button to return to ready. Hopefully, that will make the printer send jobs for tray 1 (the pull down) to tray 3 (the optional second pull out tray) and still send regular print jobs to tray 2 (the original under the printer tray).
5. Load Small Registration Key Packet stock:
You should now be able to load the stock in the upper, pull down tray and the plain white paper in the lower, pull out tray. Since the new stock is letter sized, it was decided to load it in the pull down tray since that allows for a more direct paper path for the stock and puts the least load on the printer. The printer will automatically pull from the correct tray once it is correctly configured.
Please print a receipt and registration and verify that they pull from the correct tray and have the correct appearance. Instructions for tearing and folding the stock are found in our How to use it guide
Start over at step 2 for the next workstation.
Known Issues:
Batch Printing
There have been intermittent problems with the batch printing of registrations:
Rate change garbage down the center of each registration. From time to time, a batch will print with rate change information running over each of the registrations. It looks like the rate changes for ALL the guests are printed on EACH guests registration. This problem is intermittant. It will show up one day, and then be gone the next and not show up again for months. When it does happen, you can work around it by printing the registrations individually. OnQ Support is aware of this issue, but please do call to report to them that you are being affected by it and be sure to mention defect #12537. As far as we know there is nothing that the support person should try to fix the problem; it must be corrected by OnQ development. There is nothing EFP can do to solve this issue as it is related to the printed data, not to the form.
"When printing batch registrations, multiple rate change notices print on every registration, often overwriting other data on the top of the registration form. This is a known problem (defect #12537) which occurs infrequently and seem to correct itself within a day. Sadly, there is nothing EFP Inc. can do to correct this problem since we do not control of the data printed by the application.
Workaround: The best workaround we can find is to print the registration individually, as the problem only appears in batch prints.
Possible fix: Some hotels have reported fixing the problem by looking through the incorrectly printed cards for one or more that have an "*" next to the rate in the top right area showing that this guest actually does have a rate change. If pulling up that guests record shows an incorrect or unusual rate, then editing the rate to correct it may cause the entire batch to then print correctly."
Hampton Room numbers sometimes cut off. At HX properties, where the EFPlus.com XPS driver (not SmartBOXes) are used, the room number on the back of the registration is occasionally printing with most of the number cut off. Ony the bottom half of the first digit and about a quarter of the second is visable. There is a patch to correct this issue, but the patch is only for the latest vestion of the program. Please contact us or email support@efplus.com for a work around to this known issue.
Tray Select
Since the new stock is letter sized, it was decided that it would be best to load it in the front, pull down tray since that allows for a more direct paper path for the stock and puts the least load on the printer. The plain white paper is then loaded in the bottom tray, under the printer. Reset the printer to factory defaults (see above) to clear any previous tray size setup. This seems to be working well and several properties. However....
Plain paper reports printing on stock. The "Rate Report" and "Shift / Cash Balance Report" seem to have been programed in OnQ to print from the wrong tray, on the stock rather than on plain paper. At this point, our best recommendation is that the registration key packet stock be pulled back in the tray so that the printer will feed the plain paper when these reports are being printed.
Other, minor issues:
All workstations print the same format: There is no way in OnQ to set some workstations to print the old plain paper registration and some to print the registration key packet.
Registration always prints even for guests whose reg cards have already been printed (pre-reg'd Hilton Honors members, etc...) Under Start / Programs / Hilton... / Database Maintenance (you may need a manager to log in) / Hotel Defaults / Receipt Printing, Turn OFF (un check) "Reprint batch printed reg cards at check in"
Hard to read Room number, HSIAC code, etc... All the text on the form is actually printed in the same font: Arial 8 point. But because the room number, HSIAC code, guest name and other text printed on the actual key packet portion is being printed over a blue background, it may be more difficult to read. EFPlus, Inc. does not have any control over the size of the font used to print the room number, guest name and other data elements which come from the OnQ program. The OnQ support line also has no ability to change the size of those elements. If you would like to see those elements printed in a larger font, please make the request through your brand management (and please let them know how much you like the other features of the form? Thank you!) if enough hotels request this change, OnQ development may be able to justify the (relatively short) time required to make the changes. EFPlus, Inc is also limited in the colors we print on the stock by the brand standards. We have lightened the background as much as we are allowed to do in order to improve readability. We do control the size of the HSIAC, but it must fit in the space between the label and the top of the tear off section of the key packet. We believe we have done everything possible to improve readability of this text; if you have other ideas, please contact us.
Web Access / High Speed Internet Access code
(HSIAC): The actual web access code does NOT print
on the key packet automatically. This is data that must come from OnQ and
so Hilton development must add that feature to OnQ when possible. In the
mean time, we have developed a workable solution, via our web server at:
http://www.electronicformsplus.com/bat/hsiacmsg.bat?m=y
Copy and paste that address into your browser favorites.
Please note that this web based system replaces the hand edited file used
by a few hotels and allows us to correct alignment issues automatically when
stock with new layouts are implemented by the brand.
Support
Please email or call with any comments, questions, or concerns.
Techincal notes:
In the SQL server at the property, the following commands will set this option
and cause OnQ to use REGKEYPHW.RPT when printing registrations:
use practice update property set use_key_packet_ind = 1 update property_extension set homewood_key_packet_ind = 1
The following commands will clear the settings back to a plain paper and cause OnQ to use FOLIOREG.RPT when printing registrations.
use practice update property set use_key_packet_ind = 0 update property_extension set homewood_key_packet_ind = 0
And these commands will set the full sized registration key packet and cause OnQ to use REGKEYP.RPT when printing registrations.
use practice update property set use_key_packet_ind = 1 update property_extension set homewood_key_packet_ind = 0
If you have access to the server, these commands should be useable in the SQL Query Analyser (typically install at: "C:\Program Files\Microsoft SQL Server\80\Tools\binn\isqlw.exe") or in any other console interface to the SQL server. This is what the support solution above is doing.
The option in Database Maintenance under "Hotel Defaults", "Receipt Printing", called "Use key packet format when printing pre-reg cards." is simply setting use_key_packet_ind to 1 (when checked) or 0 (when cleared). At some Homewood properties in the past, there was a second option for setting or clearing homewood_key_packet_ind as well, but this option is not exposed at all hotels, which makes this solution necessary.
Contact Us | Privacy Policy | Return Policy

