




Installing a Flash SIMM into the IBM NP 12 Laser Printer
When using this printer with the Reg/Keypacket form (as well as plain paper) we recommend configuring this printer with a second paper tray rather than using the (rather small) fold down tray.
| Description | Retail Price | IBM Part number |
| 250 sheet tray (extra) | $75 | 63H2938 |
| 500 sheet drawer and tray (extra) | 63H2937 | |
The paper support on the fold out (AUX) tray is very short and does not hold up legal sized stock very well... it works, but it's not solid. The Reg Key Packet stock does pull nicely from the main tray however, so I would suggest loading the printer in an unusual way: Place the Reg Key Packet stock in the lower tray (which expands to accommodate legal size; the stock is loaded face down, top of stock to the front of the printer) and place the plain letter paper in the upper tray.
If you find that the main tray does not feed the stock reliably, you may wish to rig an extension to the AUX tray paper support and load the reg-keypacket in the AUX TRAY. Click here for more information on that.
During installation the front panel option for "PAPER MENU" "AUX SIZE" should be set to "LETTER". The printer automatically senses the size of the paper in the main tray. Also check that SOURCE is set to AUX and MANUAL is set to OFF.
Printing the Printer Configuration Page
1. Make sure the printer is offline. If the printer is online, press the Online key to take it offline.
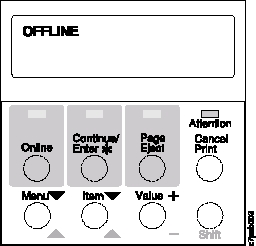
2. Press the Menu key once. TEST MENU appears in the message display area.
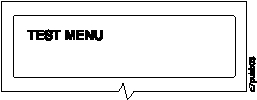
3. Press the Item key once. CONFIG PAGE appears in the message display area. Note that the menu name appears on the top line and the action item appears on the second line.
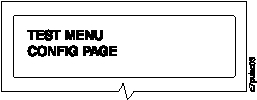
4. Press the Continue/Enter key to print the configuration page. (It takes a moment or two.)
Check Configuration Page
Look in the lower right corner of the configuration page and verify that under PRINTER DETAILS under CODE LEVELS the number after CTL is 2.32R ro 2.31F. If the number is 2.19F, electronic forms will not work. There is probably a simm installed in the rearmost slot (in addition to the one you just installed in the front slot) and this simm needs to be removed and a jumper on that simm must be installed on the main board just below and forward of the slots. A procedure for this has been supplied here by the manufacturer. If the jumper is not present on the main board, you may need to purchase a 2.31F Firmware SIMM (IBM PN 24L5110) to upgrade the printer to CTL 2.31F.
In either case, insure that only one RAM chip is installed (in the set of two slots towards the front of the printer) and removed any SIMM installed in the second slot from the back of the printer; labeled SIMM 1.
Use the following procedure to install a SIMM:
-
Power off the printer.
CAUTION:
Failure to turn off the printer before working with its internal components can result in damage to the printer, destruction of the FLASH memory chip and, possibly, electric shock.
-
Unplug the printer from the wall outlet.
-
Remove the power cord from the back of the printer.
-
To remove the cover, do the following:
-
Open the top cover.
-
Pull out the 250-sheet paper tray far enough for you to grip the side
cover.
-
At the back of the printer, loosen the screws that fasten the side cover.
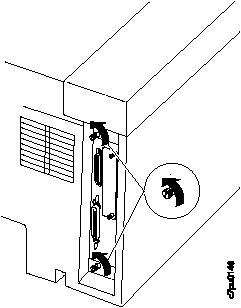
-
Do the following to remove the side cover:
-
Grip the cover as shown. You will need to
- open the top cover to grip the inside top edge of the side cover so that you can pull it up
-
open the front tray to grip the inside front edge of the side cover so that
you can pull it forward
-
Gently lift up on the top of the side cover
- Pull the front edge of the side cover forward and slide the cover off
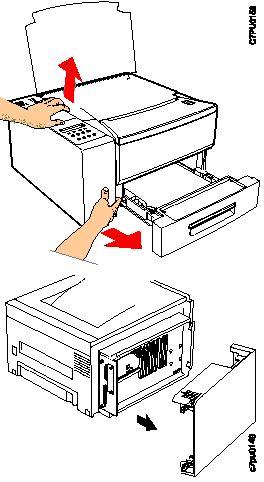
-
Grip the cover as shown. You will need to
-
Open the top cover.
-
Please read this step carefully: Locate
the correct socket group for the type of chips you are installing. There
are two socket groups: one contains two sockets, the other contains four
sockets. Any DRAM chips (memory) must be installed in one of the sockets
in the socket group of two. The IPDS chip, PostScript chip, and any flash
memory chips must be installed in one of the sockets in the socket group
of four.
Note: There are only two configurations of the NP12 that are known to work correctly for electronic forms. Both are for the printer with Firmware version 2.32R (see "Printing a configuration page" above).
- The e-Forms chip in the right-most slot in the group of 4 sockets towards the rear of the printer. This slot is labled "3". No other chips are installed.
- As above (the e-Forms chip in the "3" slot) with one DRAM chip installed in the left most slot in the group of two sockets towards the front of the printer. No other chips installed.
If your printer has aditional chips installed, remove them.
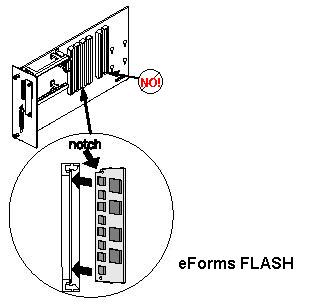
-
Hold the chip with the notch facing the socket (on DRAM chips the notch goes
at the bottom; for flash memory, PostScript, or IPDS chips the notch goes
at the top). Insert the chip at a 45 degree angle and move it into position
in the socket while continueing to push it further into the socket.
Again: eForms FLASH chips go in the sockets in the set of four towards
the rear of the printer DO NOT INSTALL AN EFORMS CHIP IN
EITHER OF THE SOCKETS IN THE SET OF TWO NEAR THE FRONT OF THE PRINTER.
Using your thumbs, press with even pressure on both ends of
the chip until the chip is firmly seated in the socket.
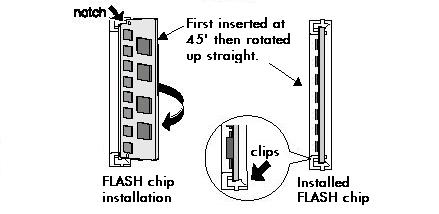
-
Make sure the clips on either end of the socket snap into place to hold the
chip. If necessary, use your thumbs to move the clips upright into the grooves
to lock the chip in place.
-
Verify that the chip is correctly installed in the socket by looking at its
position from the sides of the controller card.
-
Reinstall the side cover as follows:
-
Slide the side cover back on the printer until it clicks into place.
-
At the back of the printer, tighten the screws that fasten the side cover
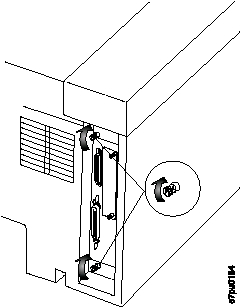
-
Slide the side cover back on the printer until it clicks into place.
-
Close the top cover and push the paper tray back in.
-
Connect the power cord to the back of the printer.
-
Connect the other end of the power cord to a grounded AC outlet.
-
Switch the printer power on.
-
After the printer warms up, the READY message displays on the operator panel.
Note: If the message display area shows solid rectangles, reseat the card.
-
To confirm that you have correctly installed an option, print a configuration
page (see above). The report will list the options if they have been correctly
installed.
Note: If the chip you installed does not appear on the printer configuration page, make sure that it is correctly seated.
IBM Network Printer 12
Configuration Page
|
|
|
Other issues:
Legal sized paper in bottom tray seen to be A4, Printer asks for Legal paper when legal paper is already loaded.
The tray on the NP12 has little white plastic fingers on the left side (when faceing the printer) that move when the tray is resized and are supposed to report the size of the paper in the tray via a set of switches on the left side of the slot the tray slides into. The metal fingers of the switches are clearly visable when the tray is removed and you look inside the tray slot. After long use, the fingers can be "beaten" back into the body of the printer and must be VERY CAREFULLY "tweeked" back out so that they push harder on the trays plastic fingers and accuratly register their position. Print the configuration page (see above) and look at the "Autosensed paper" setting to see what paper size the printer thinks is in the tray. If it isn't accurate, check that both sides of the back of the tray have been moved to just accomodate the paper and if that doesn't fix it, call for service.
Contact Us | Privacy Policy | Return Policy
